- Shortcut Bar 1 6 – Quickly Access Files And Folders Free
- Shortcut Bar 1 6 – Quickly Access Files And Folders
- Shortcut Bar 1 6 – Quickly Access Files And Folders Without
- Chapter 1: Introduction to Pro Tools Shortcuts 1 Chapter 1: Introduction to Pro Tools Shortcuts For increased operational speed and ease of use, there are many ProTools® Software keyboard and Right-click shortcuts to give you fast access to a wide variety of Pro Tools tasks. Conventions Used in This Guide.
- The Quick Access or Library folder as it is also commonly know as, contains shortcuts to the most used folders and files on Windows 10. If you have in the past tried to create a shortcut for this folder using the standard windows right-click.
Jump/ focus Sort Bar (Content Area Table Header) With focus on Folder Content Pane, 1x Tab. Jump/ focus Sort Bar (Content Area Table Header). Use after changing sort order to change again. Arrow Left / Right Arrow on Sort Bar. Select sort column. Press Enter on Sort Bar Item. Change sort order ascending (or descending) by name, date, etc. Once get into File Explorer, you can take advantage of the File Explorer keyboard shortcuts for Windows 10 to find files, change settings related to Quick access, OneDrive, etc. Windows + E Open File Explorer. Ctrl + W Close File Explorer. Alt + D Locate the address bar of Windows 10 File Explorer. Ctrl + C Copy a file or folder. Once get into File Explorer, you can take advantage of the File Explorer keyboard shortcuts for Windows 10 to find files, change settings related to Quick access, OneDrive, etc. Windows + E Open File Explorer. Ctrl + W Close File Explorer. Alt + D Locate the address bar of Windows 10 File Explorer. Ctrl + C Copy a file or folder.
Related news
Related files
- Publication date
- 21.08.2017
- Ilość komentarzy
- 0
The Quick Access or Library folder as it is also commonly know as, contains shortcuts to the most used folders and files on Windows 10. If you have in the past tried to create a shortcut for this folder using the standard windows right-click and 'pin to' option, you'll know the option doesn't exist. This doesn't mean you can't create a shortcut though. By following the steps in this guide we'll show you how to create your own custom Quick Access shortcut for your Windows Taskbar.
By default, the standard way to access the Quick Access/Libraries folder is to open the Windows File Explorer and select the option from the left-hand pane. This isn't the most painful task in the world and only requires a few clicks but if you find yourself constantly using the folder it's probably time to cut back on how long it takes to open it. Although creating a taskbar shortcut for the quick access folder isn't as simple as right-clicking and selecting pin to, it's still very easy to do.
Create a 'Quick Access' 'Library' Shortcut for your Taskbar (Pin Quick Access to Taskbar)
To begin the process of creating a Quick Access taskbar shortcut, right-click anywhere on your desktop to open the Windows Context Menu. From the context menu, hover the mouse over New, then click the option Shortcut that appears in the next tab.
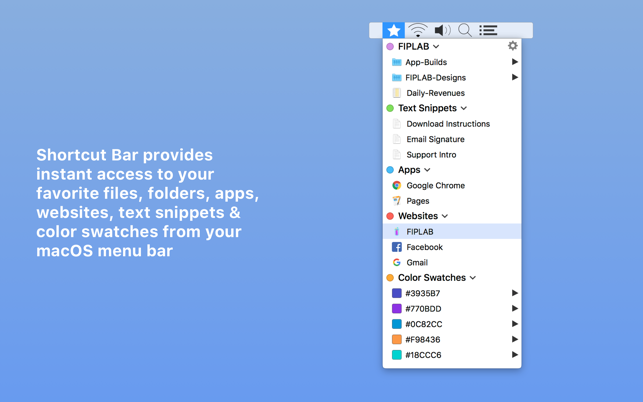
Once you have clicked Shortcut, a new window will appear, the Windows 10 shortcut creation tool. In the blank text box to the left of the browse icon you will need to enter the following text, then press Enter.
After pressing enter to confirm the shortcuts location, the screen will change. In this text box, you will need to enter the name you would like the shortcut to be called. Magic number 2 1 4 – a better calculator. It doesn't matter what you call the shortcut, so name it anything you'd like. As soon as you have typed the you want into the box, press Enter once again to confirm.
Shortcut Bar 1 6 – Quickly Access Files And Folders Free
Because the default shortcut icon is quite dull, you may want to change the icon. To do this, right-click on the shortcut and select Properties. Next, click Change Icon. A new Change Icon window will now open. Here you will be able to select a new icon. If you have custom icons saved somewhere on your computer, you can use them, you aren't restricted to Windows limited selection. As soon as you have finished choosing an icon, click Apply, Ok, then exit.
Now that your shortcut has been created it's time to place it into the Taskbar. This can be done two ways. Either right-click on the shortcut and select Pin to Taskbar or simply Drag and Drop Microsoft office 16 13 – popular productivity suite 10. the shortcut onto the taskbar.
Another taskbar shortcut you may also like to create is a USB drive shortcut. Having a USB shortcut will allow you quickly and easily open any specific USB drive you create the shortcut for.
Join the discussion
Recent news
How to mute Google Chrome..
How to view all the links you've..
How to enable Total Cookie Protection..
Shortcut Bar 1 6 – Quickly Access Files And Folders
How to open Excel, PowerPoint, and..
How to change the width of tabs on..
How to delete your Microsoft Teams..
Shortcut Bar 1 6 – Quickly Access Files And Folders Without
How to apply for the Diablo II:..
How to stream to multiple platforms..
How to remove the G-SYNC ON overlay..

